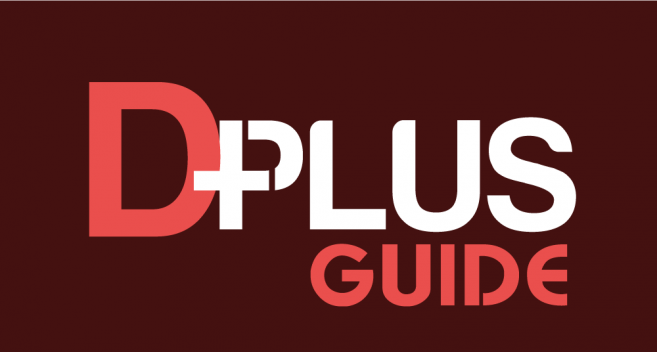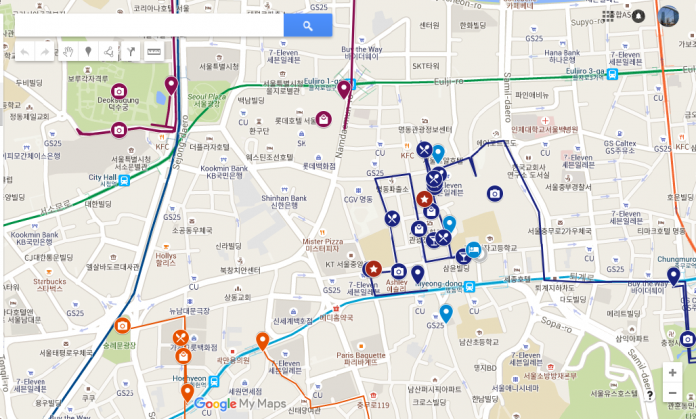ยามที่เราเที่ยวต่างประเทศ ถ้าหากเราเช่า Pocket WiFi หรือซื้ออินเทอร์เน็ตซิม หรือเปิดใช้อินเทอร์เน็ตโรมมิ่งจากเมืองไทยไปก็จะช่วยให้เที่ยวได้ง่ายยิ่งขึ้น เพราะการที่เรามีอินเทอร์เน็ตทำให้เราจะสามารถเปิดหาพิกัดสถานที่ท่องเที่ยวหรือจุดหมายที่เราจะไปผ่านแอพพลิเคชั่นต่างๆ และใช้นำทางให้เราไปไหนมาไหนได้สะดวกมากขึ้น!
เพียงแต่ว่า ถ้าระหว่างเดินทางเราต้องมัวเปิดแอพฯ แผนที่อย่าง Apple Maps หรือ Google Maps เอาหน้างานกันรัวๆ ก็ต้องมาพิมพ์พิกัดหรือค้นหาชื่อสถานที่กันบ่อยๆ ให้วุ่นวาย ทั้งเปลืองเน็ต ทั้งไม่เร็วดังใจ (หรือถ้าใครใช้แอพฯ ไม่คล่องก็อาจจะกลายเป็นช้าไปเลย) กลับจะกลายเป็นการใช้งานแอพพลิเคชั่นได้ไม่เต็มความสามารถไปอย่างน่าเสียดาย เราเลยอยากจะขอแนะนำ วิธีปักหมุดลงในแผนที่ส่วนตัวใน Google Maps (กูเกิลแมปส์) ก่อนเดินทางไปท่องเที่ยวกันค่ะ
*การปักหมุด Google Maps ในคอมจะซิงก์กับแอพพลิเคชั่น Google Maps บนสมาร์ทโฟนผ่านแอคเคาท์ Google นะคะ เพราะฉะนั้นก่อนอื่นจะต้องมีแอคเคาท์ของ Google เสียก่อนนะคะ
เรามาเริ่มลงมือปักหมุดบนคอมกันเลยดีกว่าค่ะ
วิธีปักหมุดลงในแผนที่ Google Maps

- เปิดบราวเซอร์ ไปที่หน้าเว็บ Google.com แล้วคลิกตรงตารางด้านมุมบนขวาเลือกที่ “Maps”
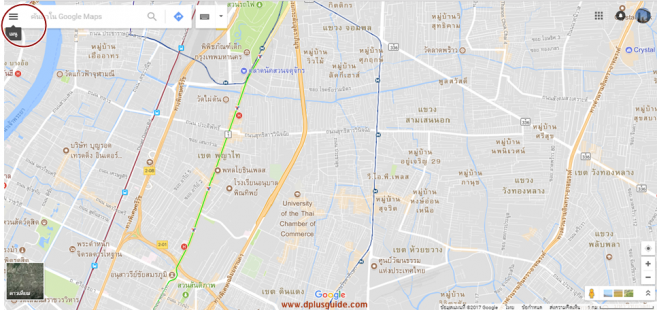
2. คลิกที่ลูกศรเพื่อเปิดเมนูริมซ้าย
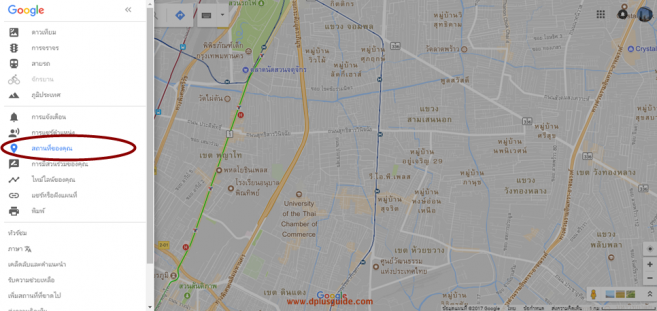
3. คลิกเลือก “สถานที่ของคุณ”
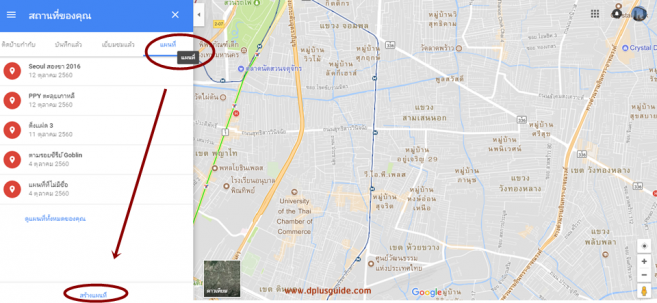
4. คลิก “แผนที่” แล้วคลิก “สร้างแผนที่” (ตอนที่เราเลือ “แผนที่” จะมีรายการแสดงแผนที่เก่าๆ ที่เราเคยได้สร้างไว้ด้วยนะคะ)
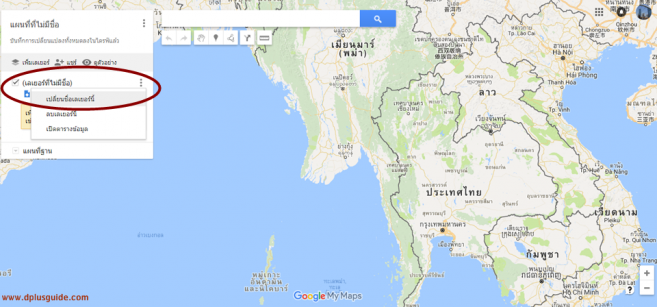
5. คลิกเลือกตรงสัญลักษณ์ด้านหลังคำว่า “เลเยอร์ที่ไม่มีชื่อ” แล้วคลิก “เปลี่ยนชื่อเลเยอร์นี้”
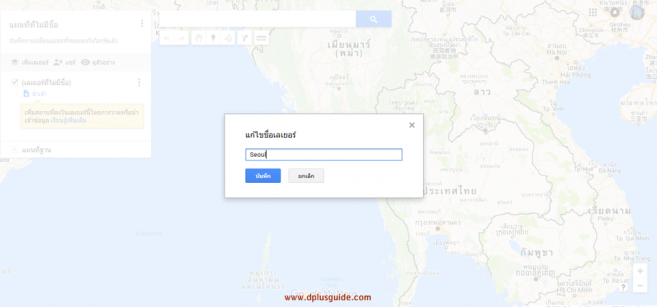
6. ตั้งชื่อเลเยอร์ ที่เราต้องการ อาจจะตั้งเป็นชื่อบริเวณที่เราจะไป หรือจะแบ่งตามวันก็ได้ ตรงนี้แล้วแต่เราจะดีไซน์แผนที่ของเราเลยค่ะ ในที่นี้เราจะตั้งเป็นชื่อเมือง Seoul ที่เรากำลังจะไป เพื่อใช้ปักหมุดสถานที่ท่องเที่ยวที่เราจะไปในโซล ตั้งชื่อแล้วคลิก “บันทึก”
ระบบเลเยอร์จะคล้ายกับการเอาแผ่นใสทาบลงไปบนแผนที่ ทำให้เราสามารถปักหมุดลงบนแผนที่ผ่านเลเยอร์ต่างๆ ที่เราตั้งชื่อไว้เหล่านี้ เราสามารถเลือกเปิด-ปิดเลเยอร์ที่จะดูได้ (คล้ายๆ การดึงแผ่นใสทาบเข้ากับแผนที่หรือเอาออก ถ้าไม่เปิดเลเยอร์ไหนเลย ก็จะโชว์เฉพาะแผนที่เกลี้ยงๆ ไม่มีหมุดที่เราปักไว้) เราจะเลือกเปิดทีละเลเยอร์ หรือจะเปิดพร้อมกันหลายๆ เลเยอร์ซ้อนกันก็ได้ หรือจะเปิด-ปิดแค่บางเลเยอร์ก็ได้ หากใช้คล่องๆ จะเป็นประโยชน์มากเลยค่ะ
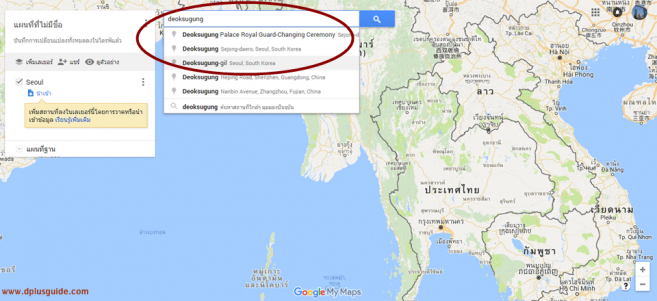
7. คลิกที่ช่องค้นหา พิมพ์ชื่อสถานที่ แล้วคลิกรูปแว่นขยายหรือกด Enter จะมีรูปหมุดไปปักในสถานที่ที่เราค้นหาในแผนที่
หากเรารู้พิกัดสถานที่ ก็สามารถกรอกพิกัดลงในช่องค้นหาเพื่อปักหมุดได้เช่นกัน จะแม่นยำกว่าการหาจากชื่อสถานที่ด้วยค่ะ โดยเราสามารถหาพิกัดสถานที่ท่องเที่ยวต่างๆ ได้จากไกด์บุ๊กทั่วไป หรือจากบทความแนะนำสถานที่ท่องเที่ยวในเว็บ DPlus Guide ก็ได้ค่ะ
ตรงนี้ระหว่างที่เราพิมพ์ชื่อสถานที่ เจ้าเว็บแสนรู้นี้จะแนะนำสถานที่ที่มีชื่อใกล้เคียงกับที่เราพิมพ์มาให้ด้วย เราจะลองเลือกชื่อที่ทางแอพฯ แนะนำขึ้นมาระหว่างที่เราพิมพ์ชื่อสถานที่ก็ได้นะคะ แต่ต้องตรวจสอบให้แน่ใจจริงๆ ว่าเป็นตำแหน่งของสถานที่ที่ถูกต้อง จะได้ไม่มีปัญหาเวลาใช้งานค่ะ
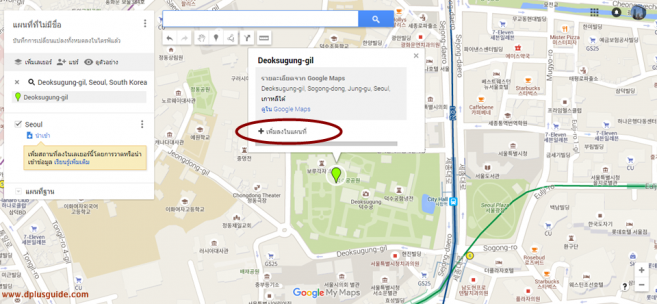
8. เมื่อได้สถานที่ที่เราต้องการแล้วให้คลิก “เพิ่มลงในแผนที่” ซึ่งขณะที่เราเลือกเพิ่มลงในแผนที่ ให้สังเกตตรงด้านซ้ายมือด้วยว่าเรากำลังทำงานอยู่บนเลเยอร์ไหน ดูได้จากสัญลักษณ์ติ๊กถูกหน้าชื่อเลเยอร์ของเรา แนะนำให้ทำทีละเลเยอร์จะได้ไม่งง
ถ้าปักผิดสามารถลบหมุดทิ้งแล้วปักใหม่ได้ โดยการคลิกที่หมุดที่เราจะลบแล้วจะมีชื่อและรายละเอียดขึ้นมา ให้เราเลือกรูปถังขยะมุมขวาล่างเพื่อลบ

เสร็จแล้วค่ะ! สำหรับขั้นตอนการปักหมุดพิกัดสถานที่ท่องเที่ยวของเรา พอปักเสร็จแล้ว เราสามารถใช้ แอพพลิเคชั่น Google Maps ในโทรศัพท์มือถือ ล็อกอินด้วยแอคเคาท์ Google อันเดียวกัน เพื่อเข้ามาดูแผนที่ที่เราปักเอาไว้ในคอมได้เลย หรือหากใครอยากพกเป็นกระดาษเอาไว้ให้อุ่นใจก็สามารถแคปเจอร์ (capture) หน้าจอแล้วพรินต์ออกมาเก็บไว้ หรือจะสั่งพรินต์จากบราวเซอร์ขณะอยู่ในหน้าจอแผนที่เลยก็ได้
หากอยากแก้ไขแผนที่ที่ปักไปแล้ว ให้ทำตามขั้นตอนข้อที่ 1. – 4. แต่เปลี่ยนจากเลือกสร้างแผนที่ใหม่ เป็นเลือกแผนที่ที่เรามีอยู่แล้ว จากนั้นเลือก “เปิดใน My Maps” ก็จะไปยังหน้าจอสำหรับแก้ไขแผนที่แผ่นนั้นๆ ได้ค่ะ
เพียงเท่านี้เพื่อนๆ ก็จะมีแผนที่ส่วนตัวที่ที่สถานที่ท่องเที่ยวที่เราเลือกปักหมุดเอาไว้เอง ไม่หลงทาง ไม่เสียเวลาค้นหาหน้างานกันแล้วค่ะ
ในบทความตอนต่อไป เราจะสอนวิธีการใช้ Google Maps ให้ลึกซึ้งขึ้น ทั้งตกแต่งเปลี่ยนรูปแบบไอคอนหมุดบนแผนที่ ทั้งเพิ่มเติมข้อมูลที่จำเป็นต่อการเดินทางลงในแผนที่ของเรา ตลอดจนการวัดระยะทางและวัดขนาดสถานที่ที่เราจะไปเพื่อให้เรารู้ว่าเรากำลังเดินทางไปไกลขนาดไหน และสถานที่ที่เราจะไปนั้นมีขนาดใหญ่แค่ไหน จะได้กะเวลาเดินทางได้ถูก
หากสนใจที่จะเรียนรู้วิธีการใช้ Google Maps เพื่อทำแผนที่เดินทางส่วนตัวให้ละเอียดยิ่งขึ้น ก็ตามไปอ่านภาคสองกันเล้ย : วิธีปักหมุดทำแผนที่เดินทางส่วนตัวใน Google Maps แบบ Step-by-Step [ภาค 2]
เรื่อง: ToobPro DPlus Guide Team | ที่มาและภาพประกอบ: เว็บไซต์ Google Maps