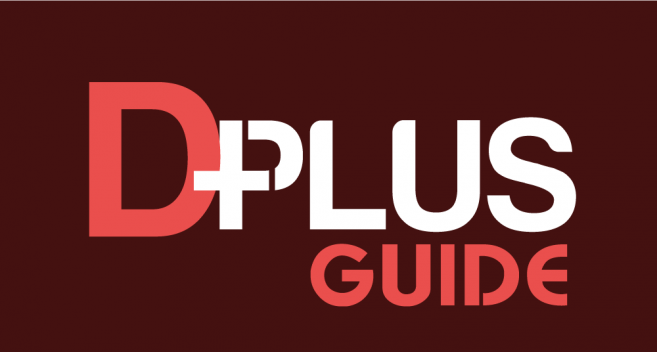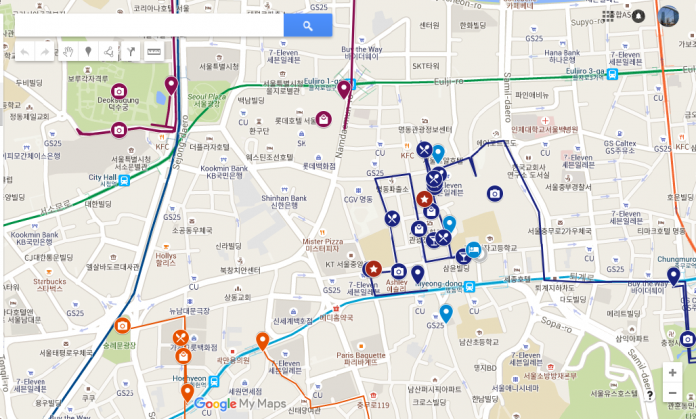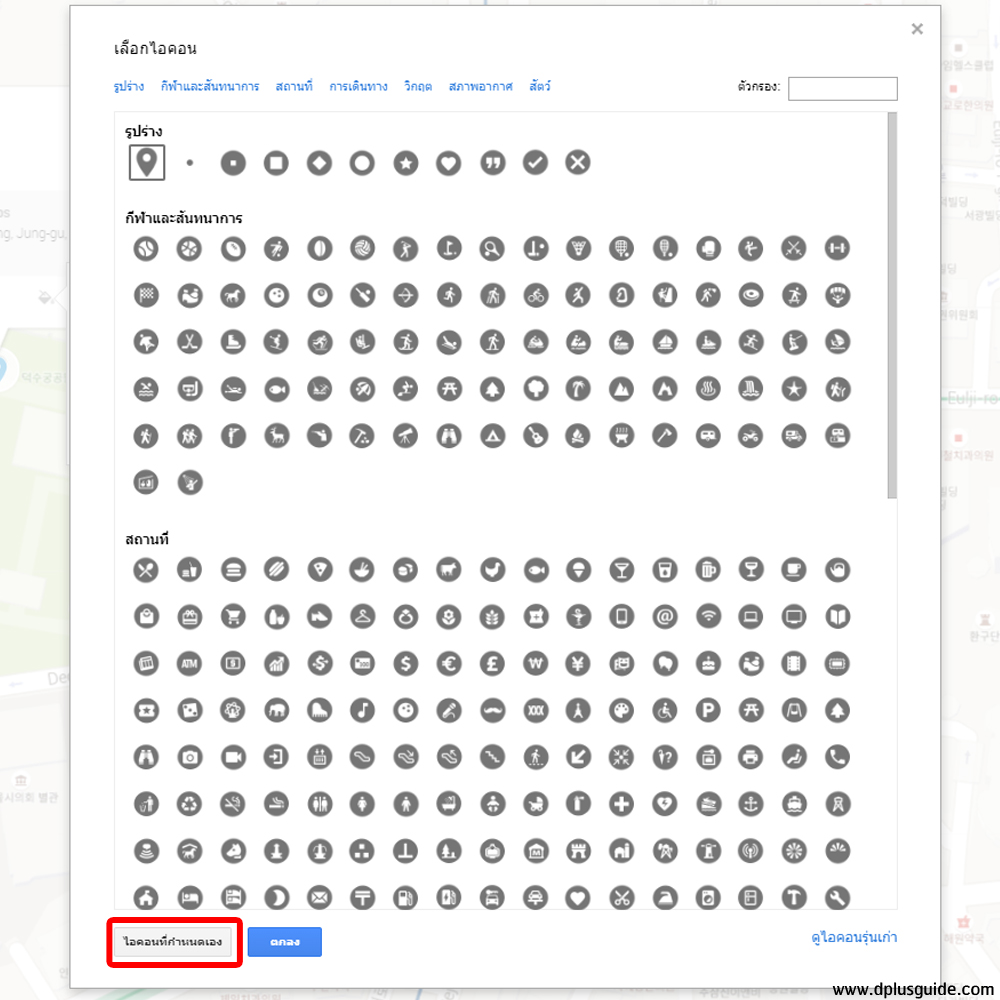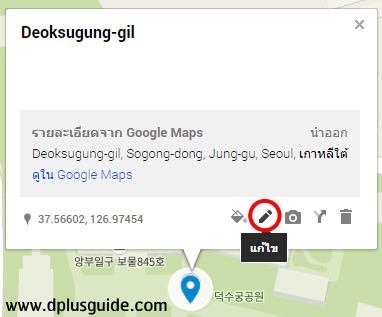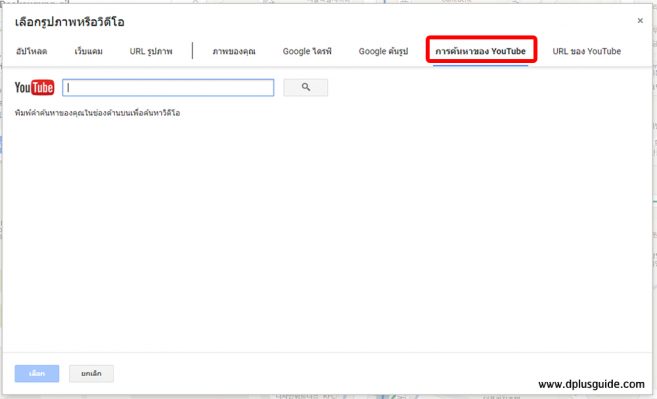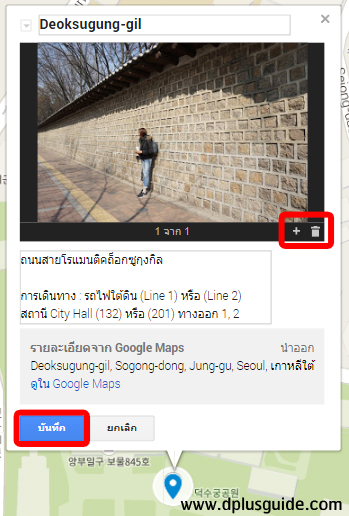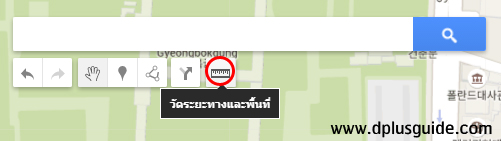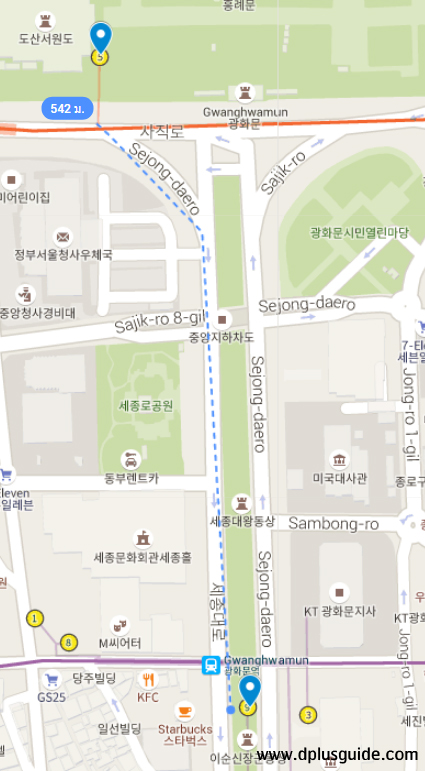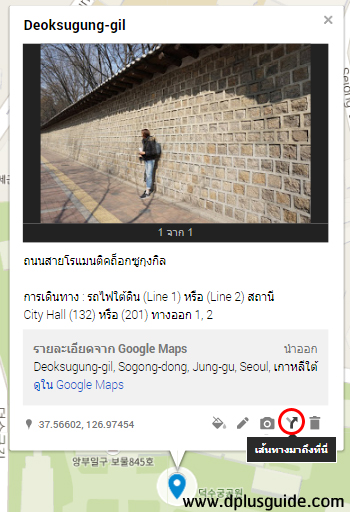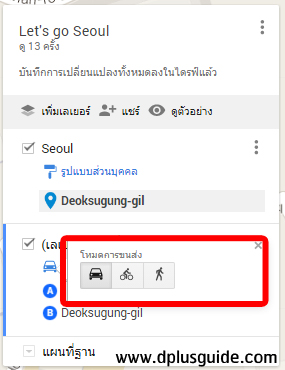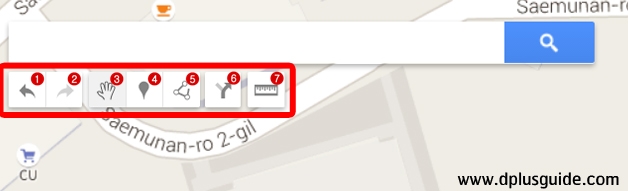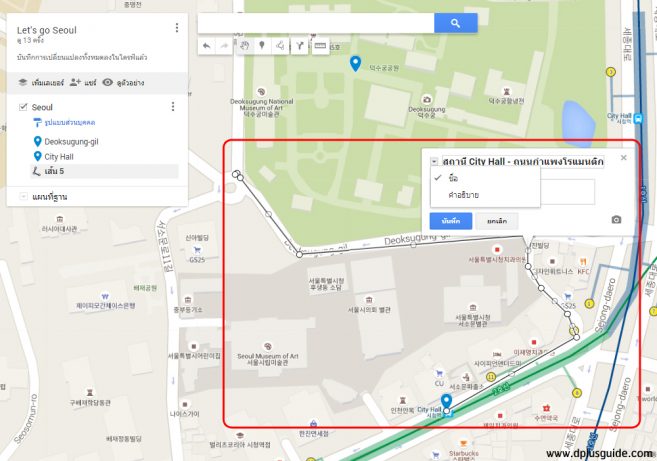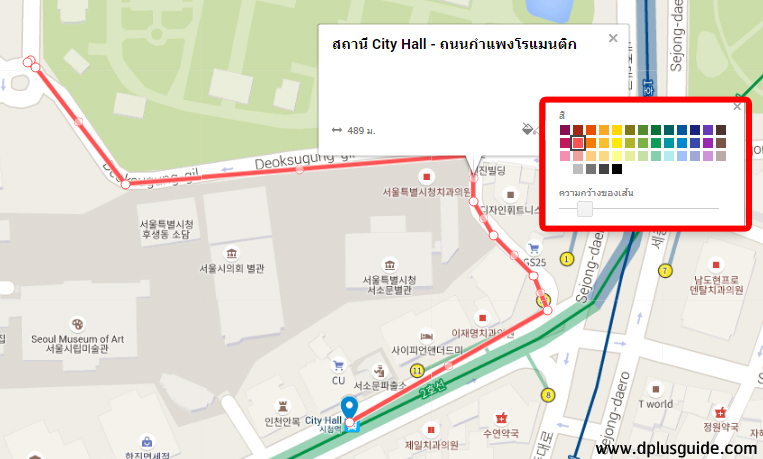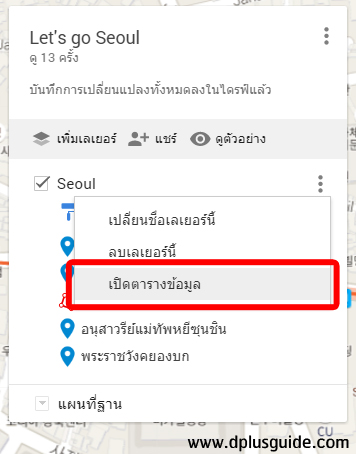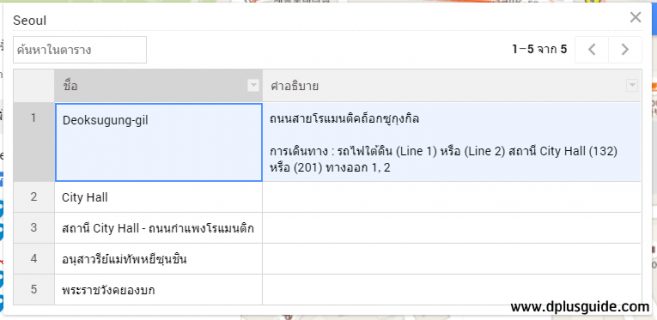ตอนที่แล้ว :
– วิธีปักหมุดทำแผนที่เดินทางส่วนตัวใน Google Maps แบบ Step-by-Step ทำได้ง่ายๆ ไม่มีหลง
หลังจากบทความครั้งก่อน เราได้แนะนำวิธีปักหมุดทำแผนที่เดินทางส่วนตัวใน Google Maps (กูเกิลแมปส์) เพื่อใช้เที่ยวด้วยตัวเองในขั้นพื้นฐานกันไปแล้ว ในบทความนี้เราจะสอนวิธีการใช้เครื่องมืออื่นๆ ใน Google Maps ที่ลึกซึ้งขึ้นกว่าเดิม และจะทำให้การทำแผนที่ส่วนตัวสนุกกว่าเดิมด้วย!
วิธีปักหมุดทำแผนที่เดินทางส่วนตัวใน Google Maps แบบ Step-by-Step [ภาค 2]
นอกจาก Google Maps จะใช้ปักหมุดแผนที่เพื่อใช้ในการท่องเที่ยวได้แล้ว เรายังสามารถปรับแต่งส่วนอื่นๆ และมีฟังก์ชั่นอื่นที่น่าสนใจอีกมากมาย เช่น
- การตกแต่งรูปแบบแผนที่ สามารถเปลี่ยนสีไอคอน / เลือกไอคอนได้ตามใจชอบ
- เติมข้อมูล รูป และวิดีโอใส่ลงในหมุดบนแผนที่เพื่อดูในภายหลัง สามารถแก้ไข ชื่อและคำอธิบายของหมุดที่เราปักพิกัดไปแล้วได้
- วัดระยะทางและขนาดพื้นที่ วัดระยะเส้นทางออกมาเป็นเมตร เราจะได้รู้ว่าระยะห่างระหว่างสถานที่ที่เราจะไปใกล้-ไกลแค่ไหน เดินไหวไหม หรือควรเดินทางด้วยอะไร นอกจากนี้ยังสามารถวัดขนาดพื้นที่เป็นตารางเมตรได้ด้วย เราจะได้รู้ว่าสถานที่ที่เราจะไปเที่ยวกว้างใหญ่ขนาดไหน จะได้ประเมินเวลาที่ต้องใช้ในการเดินเที่ยวชมแต่ละที่ได้ด้วย
- ค้นหาและบันทึกวิธีการเดินทางไปยังจุดหมาย หากเพื่อนๆ ต้องการเดินทางจากจุด Ⓐ ไปยัง จุด Ⓑ ไม่ว่าจะเดิน, ปั่นจักรยาน, หรือว่าขับรถ ก็สามารถให้ Google Maps บอกเส้นทางและวิธีการเดินทางไปยังจุดหมายให้เราแล้วบันทึกไว้อ่านในภายหลังได้นะ
- เพิ่มเครื่องหมายและปักพิกัดใหม่ๆ ด้วยตัวเอง ถ้าข้อมูลที่ Google Maps ให้มายังไม่ถูกใจ ก็เสกหมุดใหม่ๆ ขึ้นมาเองซะเลย!
ขั้นตอนอาจจะเยอะนิดหน่อย แต่รับรองเพื่อนๆ ไม่งง และไม่หลงทางแน่นอนค่ะ มาเริ่มลงมือทำกันทีละข้อเลยดีกว่า…
ก่อนอื่นต้องเข้าไปในแผนที่ที่เราต้องการจะแก้ไขก่อนนะคะ วิธีการคือ ทำตามขั้นตอนข้อที่ 1. – 4. ใน บทความนี้ แต่เปลี่ยนจากเลือกสร้างแผนที่ใหม่ เป็นเลือกแผนที่ที่เรามีอยู่แล้ว จากนั้นเลือก “เปิดใน My Maps” ก็จะไปยังหน้าจอสำหรับแก้ไขแผนที่แผ่นนั้นๆ ได้ค่ะ
การตกแต่งรูปแบบแผนที่
เราสามารถแต่งไอคอนบนแผนที่ให้เป็นสีและรูปแบบที่เราต้องการได้ ซึ่งทาง Google Maps ก็มีรูปแบบไอคอนมาให้เราเลือกมากมายเลย หากยังไม่ตรงใจ ก็สามาถเลือกอัพโหลดภาพของเราเองขึ้นไปเป็นไอคอนบนแผนที่ส่วนตัวของเราได้ด้วย
ด้วยวิธีนี้จะทำให้เราสามารถแบ่งไอคอนสถานที่ต่างๆ ออกเป็นหมวดหมู่ได้ดีขึ้น ทำให้ไอคอนบนแผนที่หน้าตาไม่เหมือนๆ กันไปหมดจนชวนงง นอกจากนี้ยังช่วยให้เราเลือกกวาดตาหาเฉพาะไอคอนที่เราตั้งไว้เป็นสีหรือรูปร่างบางอย่างโดยเฉพาะ ไม่เสียเวลาเลื่อนอ่านชื่อทีละหมุด เพิ่มความรวดเร็วตอนเราใช้แผนที่ในสถานการณ์จริงได้อีกด้วย
ว่าแล้วก็มาตกแต่งแผนที่ของเรากันเถอะ
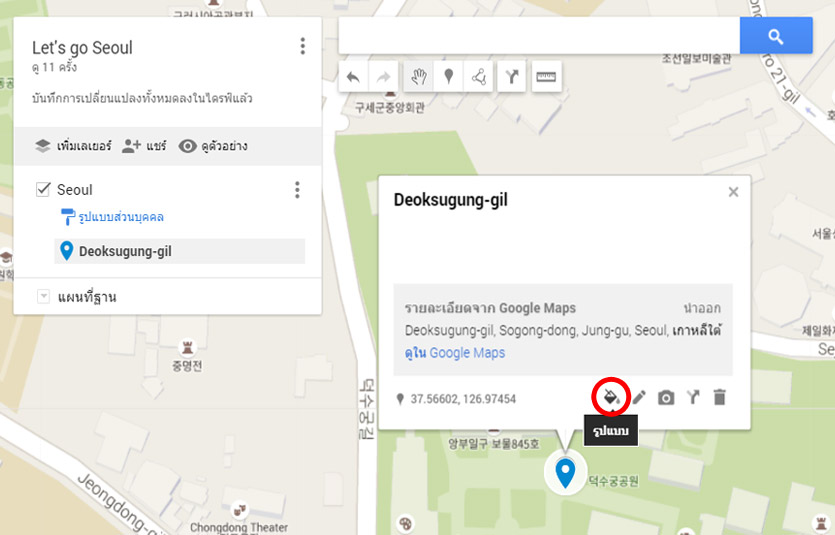 1. เลือกหมุดแล้ว คลิกที่สัญลักษณ์รูปถังสี “รูปแบบ”
1. เลือกหมุดแล้ว คลิกที่สัญลักษณ์รูปถังสี “รูปแบบ”
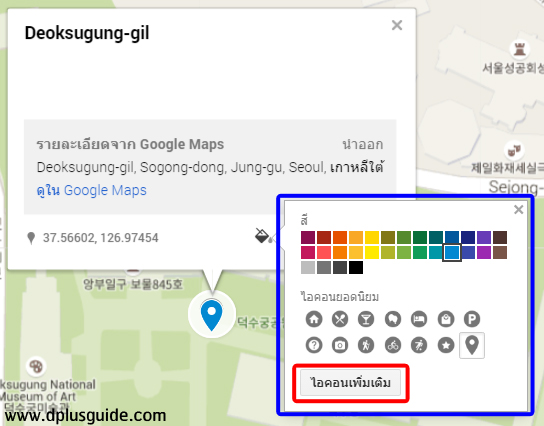
2. เมื่อคลิกที่ “รูปแบบ” แล้ว จะมีแถบ “สี” ให้เราเลือก และด้านล่างเป็นรวมรูปแบบ “ไอคอนยอดนิยม” ที่ผู้ใช้ Google Maps คนอื่นนิยมใช้กัน ตรงนี้เราสามารถเปลี่ยนสีของไอคอน และรูปร่างสัญลักษณ์ไอคอนได้ตามชอบใจเลยค่ะ
ถ้าหากอยากได้รูปแบบไอคอนเพิ่มเติม คลิกที่ “ไอคอนเพิ่มเติม” แล้วจะมีไอคอนใหม่ๆ ให้เลือกอีกเพียบ!
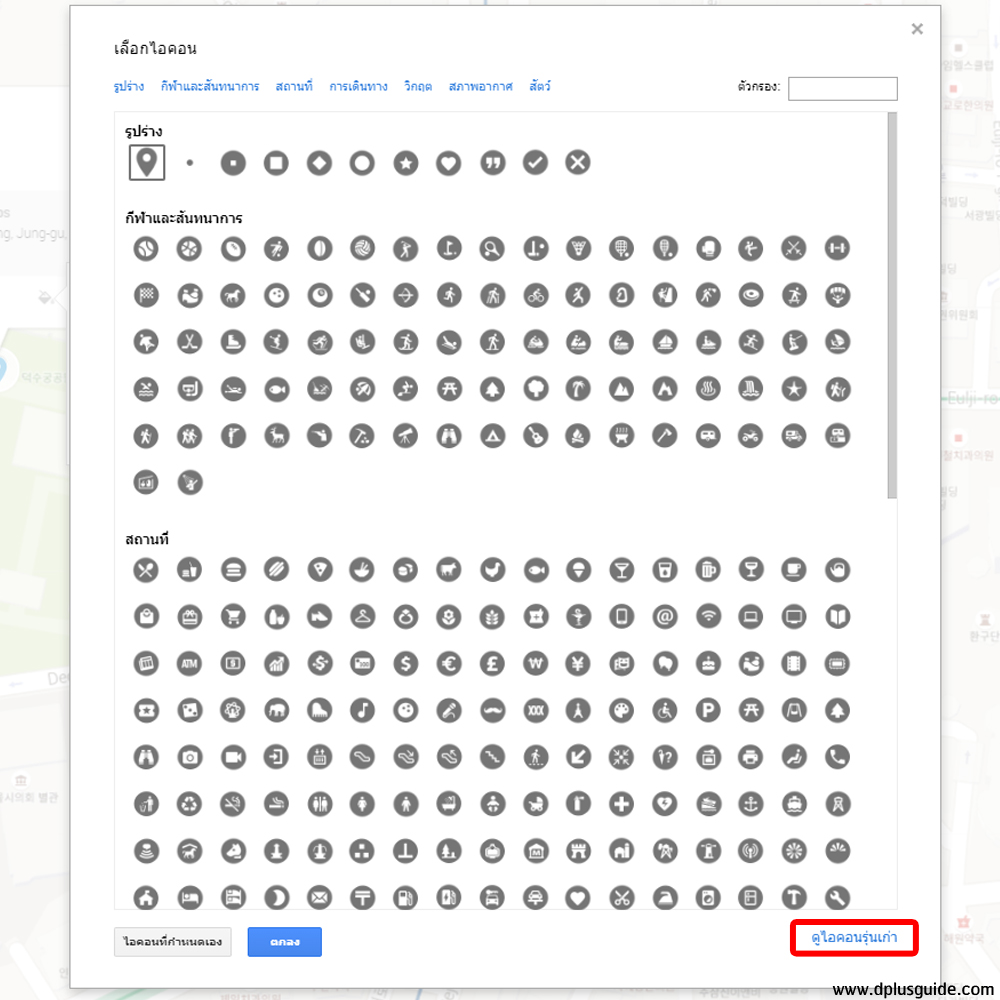 หากเพื่อนๆ ไม่ชอบไอคอนรุ่นใหม่ สามารถเลือกเป็นไอคอนรุ่นเก่าได้นะคะ คลิก “ดูไอคอนรุ่นเก่า”
หากเพื่อนๆ ไม่ชอบไอคอนรุ่นใหม่ สามารถเลือกเป็นไอคอนรุ่นเก่าได้นะคะ คลิก “ดูไอคอนรุ่นเก่า”
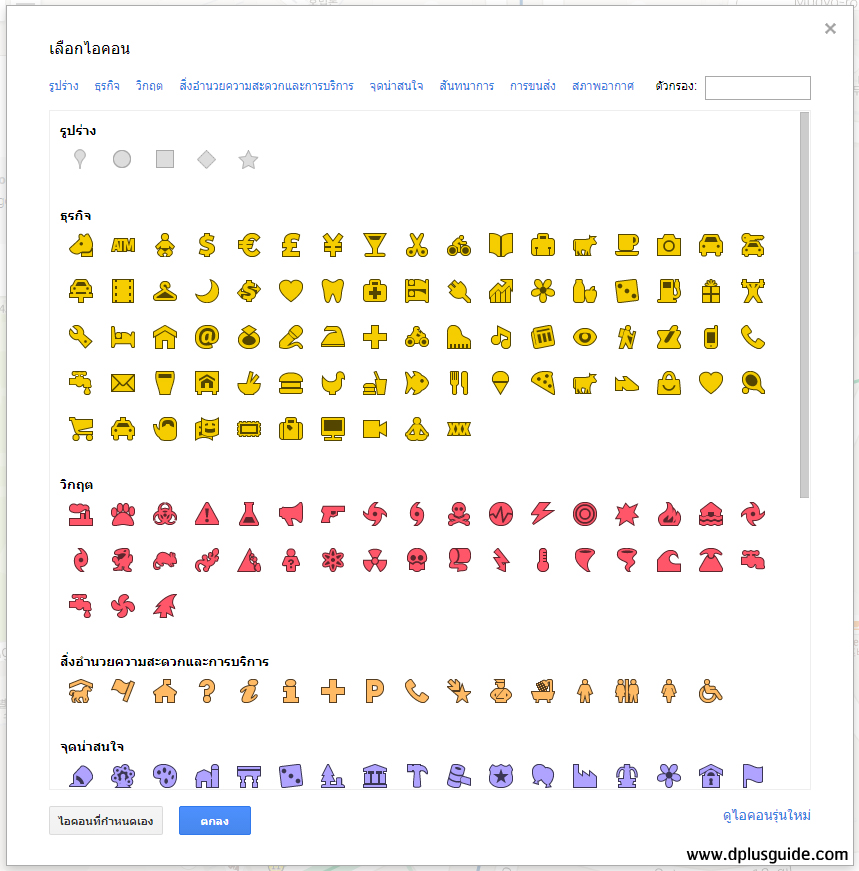
2.1 หากเพื่อนๆ ไม่ชอบไอคอนที่ให้มา ก็สามารถสร้างขึ้นมาเองได้ค่ะ คลิก “ไอคอนที่กำหนดเอง” แล้วเลือกใช้รูปภาพของตัวเองแทนได้ โดยสามารถเพิ่มรูปภาพได้หลายวิธี ทั้ง อัปโหลดภาพใหม่, ถ่ายจากเว็บแคม, ใช้ URL รูปภาพ, ค้นในภาพที่เราเคยอัพโหลดไว้ในแอกเคานต์ Google ของเรา, เลือกภาพจาก Google ไดรฟ์ของเราเอง และค้นรูปใน Google มาใช้แทนได้ค่ะ
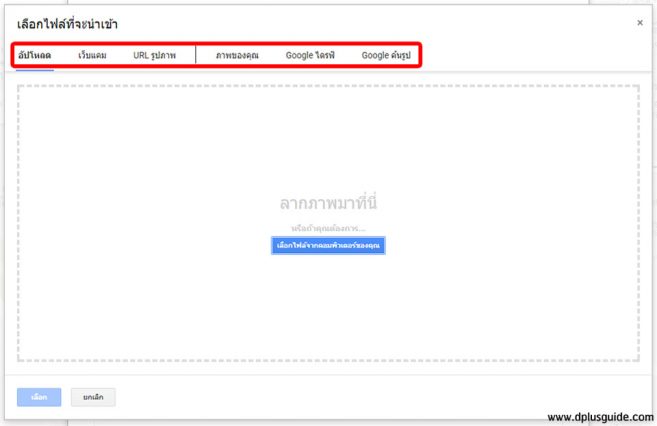
เพียงขั้นตอนเท่านี้เพื่อนๆ ก็จะได้รูปภาพเป็นไอคอนที่ต้องการแล้วค่ะ
เติมข้อมูลใส่หมุดเพื่อดูในภายหลัง
เมื่อเราปักหมุดทำแผนที่ส่วนตัวของเราแล้ว ส่วนใหญ่ข้อมูลที่ขึ้นมาในหมุดจะเป็นข้อมูลอัตโนมัติที่ทาง Google Maps จัดมาให้เรา เช่น ที่อยู่ของสถานที่ หรือเว็บไซต์ต่างๆ โดยใช้ชื่อว่า “รายละเอียดจาก Google Maps” ซึ่งตรงนี้เราสามารถแก้ไขและเพิ่มเติมข้อมูลให้แผนที่ส่วนตัวของเราแสดงเนื้อหาแบบที่เราต้องการได้ค่ะ
1. กดเลือกที่หมุด แล้วกดเลือกสัญลักษณ์ดินสอเพื่อ “แก้ไข” เราสามารถแก้ไข “ชื่อ” และ “คำอธิบายเพิ่มเติม” ของหมุดนั้นๆ ลงไปได้
2. เมื่อใส่ “ชื่อ” และ “คำอธิบาย” ใหม่ของเราเองเสร็จแล้ว คลิก “บันทึก” ได้เลยนะคะ แต่ฟังก์ชั่นนี้ยังไม่หมดแค่นั้น เราสามารถเพิ่มเติมรูปได้ด้วยค่ะ!
3. ใครอยากเพิ่มรูปภาพ คลิก “เพิ่มรูปภาพและวิดีโอ” ซึ่งจะคล้ายๆ กับการอัพโหลดภาพเพื่อทำไอคอนในหัวข้อที่แล้ว แต่มีส่วนที่เพิ่มเข้ามา 2 หัวข้อ ช่วยให้เราใช้งานได้สะดวกขึ้นมากๆ ได้แก่
- การค้นหาของ YouTube ที่จะเชื่อมต่อเราเข้าไปค้นในเว็บไซต์ YouTube เพื่อหา VDO ที่ต้องการมาเติมเป็นข้อมูลใหม่ๆ ในหมุดบนแผนที่ส่วนตัวเราได้
- URL ของ YouTube สำหรับคนที่มีคลิปที่ต้องการนำมาลงในใจอยู่แล้ว ก็ไม่ต้องไปเสียเวลาค้นหาแต่แรก เราสามารถนำลิงก์จากหน้าเว็บไซต์ YouTube มาใส่ได้เลย
ตัวอย่าง”https://www.youtube.com/watch?v=cOVYSpeWqOU”
ในส่วนขั้นตอนนี้หากเพื่อนๆ ต้องการเพิ่มรูปภาพหรือวิดีโออีก คลิกเครื่องหมาย “+” แต่ถ้าต้องการลบรูปภาพหรือวิดีโอที่เราเพิ่ม กดลบที่เครื่องหมาย “ถังขยะ” ก็จะลบออกทีละรูปได้ค่ะ ทำเสร็จแล้วคลิก “บันทึก” ค่ะ
ด้วยวิธีนี้ทำให้เราสามารถแทรกข้อมูลที่จำเป็นต่อการเดินทางลงในแผนที่ของเราได้ ช่วยให้เราไม่ต้องเสียเวลาค้นหาข้อมูลบนอินเทอร์เน็ตใหม่ทุกครั้งที่จะเดินทางไปตามที่ต่างๆ เพราะเราได้รวบรวมข้อมูลทั้งหมดใส่ลงในหมุดบนแผนที่ของเราเอาไว้แล้ว เมื่อเราจะใช้ก็แค่แตะหรือคลิกที่หมุด ข้อมูลที่เราเซฟเอาไว้ก็จะแสดงขึ้นมาให้เราอ่านได้เลยค่ะ!
วัดระยะทางและขนาดพื้นที่
เครื่องมือ “วัดระยะทางและพื้นที่” ที่เป็นไอคอนรูปไม้บรรทัดของ Google Maps สามารถบอกระยะห่างระหว่างจุดที่เรากำหนดได้ว่าห่างกันกี่เมตรหรือกี่กิโลเมตร หากใครที่ทำแพลนเที่ยวที่เน้นเส้นทางเดินชิลๆ อันนี้ถือว่าเหมาะมากกก เพราะเราสามารถเอามาใช้วัดเพื่อให้รู้ว่าต้องเดินไกลเท่าไหร่ และกำลังขาของเราจะเดินไหวหรือเปล่า ( > ◡ < )
1. วิธีการ “วัดระยะทางและพื้นที่” นั้น ไม่ยากเลยค่ะ แค่เพียงคลิกที่เครื่องมือรูป “วัดระยะทางและพื้นที่” ที่เป็นรูปไม้บรรทัด แล้วเอาไปคลิกที่จุดที่เราจะเริ่มต้นวัด
2. จากนั้นก็คลิกที่จุดหมายปลายทาง หากเส้นทางมีจุดที่ต้องเลี้ยวโค้ง ก็ให้คลิกตรงจุดที่เราจะเลี้ยวก่อนเพื่อพักมือ แล้วจึงลากเมาส์คลิกไปยังทิศทางที่เราจะไปต่อ ประจุดแบบนี้ต่อไปเรื่อยๆ จนถึงจุดหมาย
3. เมื่อคลิกไปถึงจุดหมายปลายทางเสร็จแล้วก็ดับเบิ้ลคลิก จากนั้น Google Maps ก็จะแสดงเส้นประสีฟ้า บอกระยะทางให้เรารู้ว่าเส้นทางที่เราเลือกมามีระยะทางกี่เมตร
3.1 หากต้องการวัดขนาดพื้นที่ ก็ให้ประเส้นประไปเรื่อยๆ โดยให้จุดสุดท้ายให้ไปจบที่จุดแรกที่เราเริ่มต้นวัด ระบบจะเปลี่ยนจากวัดความยาวของเส้นทางเป็นวัดขนาดพื้นที่ทั้งหมดที่เส้นประของเราล้อมรอบค่ะ
ค้นหาและบันทึกวิธีการเดินทางไปยังจุดหมาย
ถ้ามีแต่แผนที่ กับหมุดที่บอกจุดหมายการเดินทางอย่างเดียว ก็ดูจะไม่ต่างอะไรกับแผนที่กระดาษทั่วไป เพื่อให้สมกับเป็นแผนที่ยุคดิจิตอล Google Maps ยังสามารถคำนวณหาวิธีการเดินทางจากสถานที่หนึ่งไปยังอีกสถานที่หนึ่งที่เราป้อนลงไปได้อย่างง่ายดาย แถมยังบันทึกเส้นทางที่ค้นหามาได้เอาไว้อ่านทีหลังได้ด้วย หรือถ้าใครมีเส้นทางที่อยากเพิ่มเติมด้วยตัวเองก็จัดการได้ในฟังก์ชั่นเดียวกัน
1. เลือกหมุดที่เป็นจุดหมายปลายทางของเรา แล้วคลิกที่สัญลักษณ์ลูกศรที่แบ่งเป็นสองแฉก “เส้นทางมาถึงที่นี่”
2. เมื่อคลิกแล้วตรงแถบเลเยอร์จะสร้างเลเยอร์ใหม่ขึ้นมาโดยอัตโนมัติ (ถ้าจำไม่ได้แล้วว่า “เลเยอร์” คืออะไร สามารถกลับไปทบทวนที่ ข้อ 6. ใน บทความที่แล้ว ค่ะ) เราสามารถเปลี่ยนชื่อเลเยอร์นี้ทีหลังได้
เลเยอร์ใหม่อันนี้มีไว้สำหรับแสดงเส้นทางที่เราจะเดินทาง จาก จุด Ⓐ (เริ่มต้นมาจะเป็นช่องว่างเว้นไว้ให้เราเลือกจุดตั้งต้น) ไปยัง จุด Ⓑ (หมุดที่เราเลือกให้เป็นจุดหมายปลายทาง) ว่าจะมีวิธีการเดินทางอย่างไรได้บ้าง ให้เราเลือกจุดตั้งต้นด้วยการกรอกชื่อสถานที่ที่เราเริ่มต้นเดินทางไปยังหมุดแรกที่เราเลือก หรือจะคลิกที่หมุดอื่นซึ่งเป็นสถานที่ท่องเที่ยวที่เราไปก่อนหน้านี้หรือโรงแรมที่เราเริ่มต้นเดินทางก็ได้
3. เมื่อเลือกสถานที่ที่เป็น จุด Ⓐ และ จุด Ⓑ ครบแล้ว บนแผนที่จะแสดงเส้นทางการเดินทางเป็นเส้นสีน้ำเงิน ให้เรากลับมาดูที่แถบเลเยอร์ จะมีปุ่มให้เราเลือกดูวิธีการเดินทางได้ 3 แบบด้วยกัน ได้แก่ เดิน, ปั่นจักรยาน และ ขับรถ
ตัวอย่างเส้นทางการเดินทางที่จะแสดงให้เห้นเป็นเส้นสีฟ้าบนแผนที่ จาก จุด Ⓐ ไปยัง จุด Ⓑ ซึ่งจะทำให้แผนที่การเดินทางของเราครบเครื่องมากขึ้น ไม่ได้มีแค่หมุดบอกสถานที่ลอยๆ อีกต่อไป แต่ยังมีเส้นทางการเดินทางให้เราเดินหรือขึ้นรถตามเมื่อไปถึงสถานที่จริงได้ด้วย
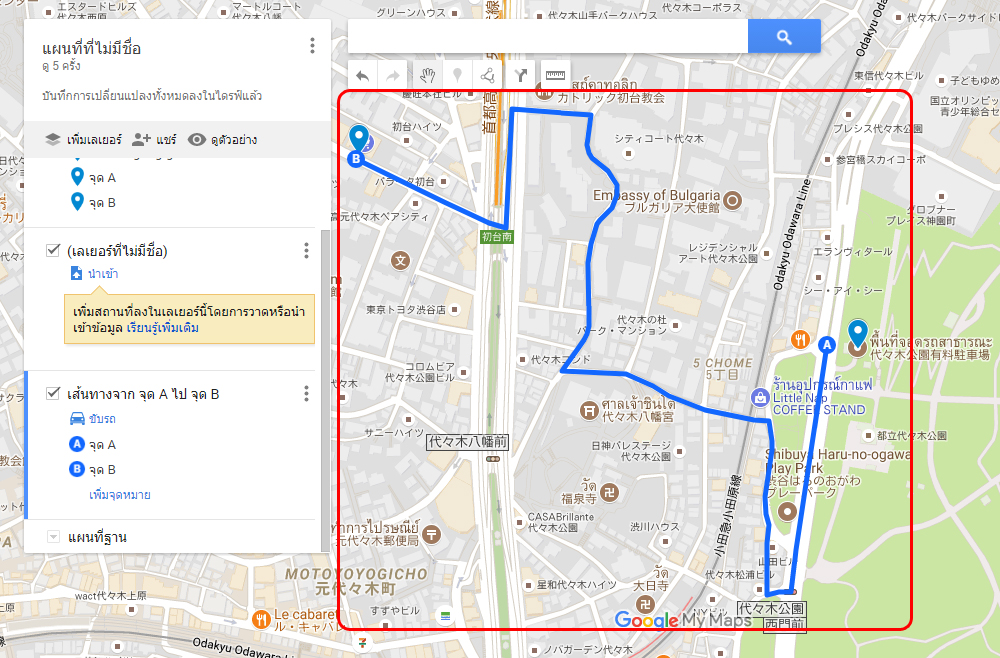
4. หากใครอยากจะเพิ่มเติมเส้นทางใหม่ๆ ด้วยตัวเองก็สามารถทำได้เหมือนกันนะคะ ไปดูหัวข้อถัดไปเลยค่ะ
เพิ่มเส้นทางและปักพิกัดใหม่ๆ ด้วยตัวเอง
ในกรณีที่เราไปทำแผนที่ไปเที่ยวบางประเทศที่ Google Maps ยังมีข้อมูลไม่ครบ หรือสถานที่ท่องเที่ยวที่เราจะไปมันแรร์มาก หลืบมาก กูเกิ้ลไม่รู้จัก จึงไม่มีหมุดบนแผนที่ให้เราเลือก เสิร์ชหาก็ไม่เจอ จึงไม่สามารถสร้างเส้นทางให้กับเราได้ในปัจจุบัน ก็มาลงมือปักพิกัดและเขียนเส้นทางด้วยตัวเองกันเถอะ! ขั้นตอนนี้ให้ดูที่แถบเครื่องมือตรงนี้เลยค่ะ
เครื่องมือที่เราจะใช้ลากเส้นทางใหม่เองคือหมายเลข 5 ค่ะ
- หมายเลข 1 เลิกทำ (ไปขั้นตอนก่อนหน้า เหมือนเรากด Ctrl+z ในโปรแกรมต่างๆ)
- หมายเลข 2 ทำซ้ำ (ทำขั้นตอนก่อนหน้าอีกครั้ง ตรงข้ามกับปุ่ม “เลิกทำ” นั่นเอง)
- หมายเลข 3 เลือกรายการ ใช้เลื่อนแผนที่หรือชี้เพื่อเลือกหมุดและเส้นทางต่างๆ ที่เราทำไว้
- หมายเลข 4 เพิ่มหมุดบนแผนที่ของเราเอง
- หมายเลข 5 ลากเส้นบนแผนที่เพื่อสร้างขอบเขตพื้นที่ของเราเอง
- หมายเลข 6 เพิ่มเลเยอร์เส้นทางการเดินทาง
- หมายเลข 7 วัดระยะทางและพื้นที่
สำหรับบางประเทศที่ Google Maps ยังไม่สามารถคำนวณเส้นทางการเดินทางให้กับเรา หรือให้เส้นทางการเดินทางมาไม่ตรงใจเราเลย (เช่น ประเทศเกาหลี ที่ผู้เขียนกำลังทำแผนที่ใช้เองอยู่ (´;д;) ) เราก็ไม่ง้อค่ะ สามารถใช้เครื่องมือที่ว่าลากเส้นทางการเดินทางเองได้เลย
การเพิ่มเส้นทางการเดินทางด้วยตัวเอง
1. ขั้นตอนการเขียนเส้นทางการเดินทางด้วยตัวเอง เริ่มจากคลิก “ลากเส้น” (หมายเลข 5) แล้วเลือก “เพิ่มเส้นทางหรือรูปร่าง” แล้วเลือกเส้นทางที่เราต้องการได้เลยค่ะ
2. พอเลือกไปแล้ว เคอร์เซอร์เมาส์ของเราจะกลายเป็นเครื่องหมายบวก (+) เล็กๆ ให้ใช้เมาส์คลิก เมื่อลากเส้นจากจุดเริ่มต้นไปจนถึงจุดหมายปลายทาง (แบบเดียวกับตอนเราวัดระยะทาง) เมื่อเสร็จแล้วให้ดับเบิลคลิก
Google Maps จะแสดงเส้นทางพร้อมกับให้ตั้ง “ชื่อ” หรือ “คำอธิบาย” เส้นทางที่เราได้ลากเมื่อสักครู่นี้
3. เสร็จแล้วคลิก “บันทึก” ค่ะ
4. หากต้องการแก้ไขสีหรือความกว้างของเส้น ให้คลิก “รูปแบบ” จะมี “สี” และ “ความกว้างของของเส้น” ให้เราเลือกตามใจชอบได้เลยค่ะ และแถมยังบอกความยาวให้เรารู้ด้วยนะคะว่าเส้นทางการเดินทางที่เราขีดเองออกมานั้นยาวประมาณกี่เมตร
การเพิ่มพิกัดใหม่ๆ ด้วยตนเอง
เครื่องมือที่เราจะใช้ปักพิกัดใหม่ๆ เองคือหมายเลข 4
1. วิธีการใช้ก็จะคล้ายกับใน บทความที่แล้ว คือพอคลิกแล้วเคอร์เซอร์ของเราจะกลายเป็นรูปหมุด ให้เลือกปักลงไปยังจุดที่เราต้องการ
2. จากนั้นก็พิมพ์ชื่อ พิมพ์คำอธิบายเพิ่มเติม (จะแวะเปลี่ยนไอคอนให้เป็นหน้าตาแบบที่เราชอบตามวิธีในบทความนี้ก็ได้) เป็นอันเสร็จสิ้นค่ะ
และ…หากแค่การปักพิกัดเป็นจุดๆ ยังไม่ยิ่งใหญ่พอ เรายังสามารถตีกรอบ “พื้นที่” เพื่อสร้างขอบเขตของสถานที่ที่เราจะใช้เป็นจุดหมายแทนการปักพิกัดเป็นจุดๆ ได้อีกด้วย เผื่อว่าที่ที่เราไปเป็นตลาดกลางคืน หรือสถานที่กว้างๆ ใหญ่โตอลังการ เราจะได้รู้ว่าเราควรเดินไปที่ไหนและขอบเขตจะไปสุดตรงไหนดี ซึ่งการตีกรอบพื้นที่ใช้แทนพิกัดนี้สามารถใช้เครื่องมือ “ลากเส้น” (หมายเลข 5) แล้วเลือก “เพิ่มเส้นทางหรือรูปร่าง” เหมือนกับการเขียนเส้นทางการเดินทางด้วยตัวเอง แต่เปลี่ยนเป็นลากเส้นให้จุดสุดท้ายกลับมาเชื่อมกับจุดเริ่มต้น ก็จะได้กรอบที่ครอบคลุมพื้นที่ที่เราลากเส้นล้อมไว้ สามารถใช้แทนหมุดพิกัดสถานที่ท่องเที่ยวที่เราปักไว้ได้ทันทีเลยค่ะ
หมุดเยอะไปชักงง งั้นแปลงหมุดเป็นตารางข้อมูล เก๋ๆ
อันนี้แถมท้ายให้สำหรับเพื่อนๆ ที่ตั้งใจจะทำแผนที่ใน Google Maps ระหว่างทำแผนที่เราอาจจะมีหมุดมากมายเต็มไปหมดจนทำให้สับสนงุนงงได้ เราสามารถดูเส้นทางที่เราปักพิกัดในรูปแบบของตารางแทนได้ด้วยจ้า สะดวกมากๆ
- คลิกชื่อเลเยอร์ของเราด้านขวามือ เลือก “เปิดตารางข้อมูล”
2. ตารางข้อมูลที่ทั้งหมดจะแสงให้เห็นทั้ง “ชื่อ” และ “คำอธิบาย” ซึ่งจะช่วยให้เราจัดระเบียบข้อมูลได้ง่ายยิ่งขึ้น จะมีหมุดมากมายแค่ไหนก็สามารถอ่านและตรวจสอบข้อมูลในรูปแบบตารางเช่นนี้ได้ ง่ายๆ ไม่งงอีกต่อไป
ขั้นตอนการใช้เครื่องมือของ Google Maps ไม่ยากอย่างที่คิดใช่ไหมคะ และด้วยขั้นตอนเพียงเท่านี้ เพื่อนๆ ก็จะมีแผนที่ส่วนตัวในโทรศัพท์มือถือของเรา ทั้งใช้งานได้สะดวก และช่วยให้เราไม่หลงทางให้เสียเวลา และไม่เปลืองเน็ตค้นข้อมูลกันหน้างานระหว่างท่องเที่ยวอีกต่อไปกันแล้ว
เรื่อง: ToobPro, notto, naNutt DPlus Guide Team | ที่มาและภาพประกอบ: เว็บไซต์ Google Maps